こづかいノートをリリースしました。
新しいアプリ「こづかいノート」をリリースしました。
【AppStore】https://itunes.apple.com/jp/app/id702584884
自分でも家計簿や小遣い帳のアプリをいくつか使ってみたのですが、どれも長続きしませんでした。
理由を考えてみたのですが、だいたい2つあるように思います。
1. 登録が面倒
最初にカレンダーが表示されて、日付をタップして入力を開始するものが多いのですが、自分はアプリを起動してすぐに支出を登録したいです。
2. むなしくなる
家賃や光熱費などの固定費を全て登録していると、なんかむなしくなりました。
自分でなんとかやりくりして節約できるのはせいぜい数千円なので、全体の支出からみるとどんなにがんばってもあまり節約できていないように感じてしまいました。
この2つをふまえて、こづかいノートでは以下の2つのことができます。
・アプリ起動直後に支出が登録できる。残高も確認できる。
・無駄遣いが一目で把握できる。
【アプリ起動直後に登録タブが表示され、そのまま登録できる】
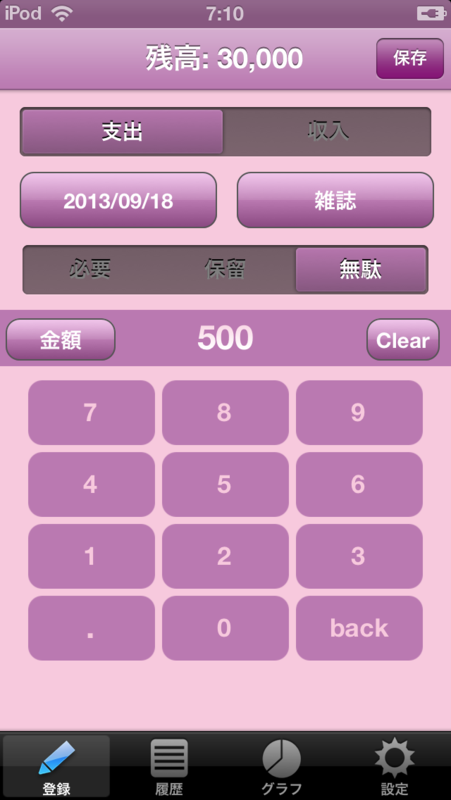
【無駄遣いの割合がグラフィカルに確認できる】
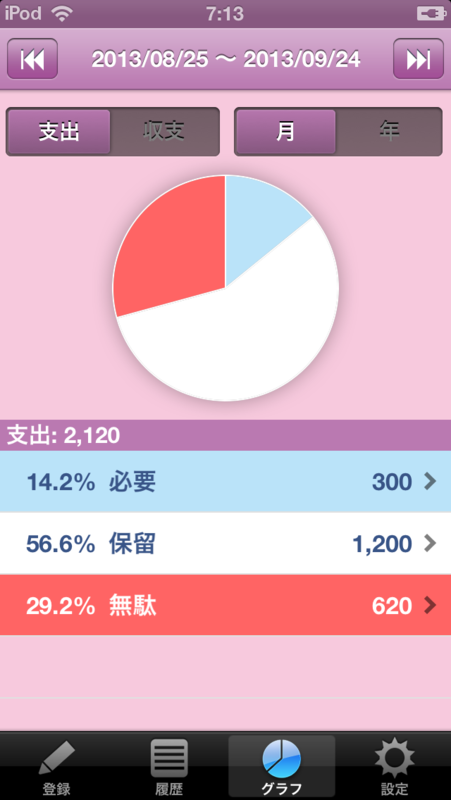
使い方
最初に費目を登録してください。(設定タブ -> 費目設定)
最初は最低限の項目しか登録されていませんので、自分が出費を把握したいものを登録してください。
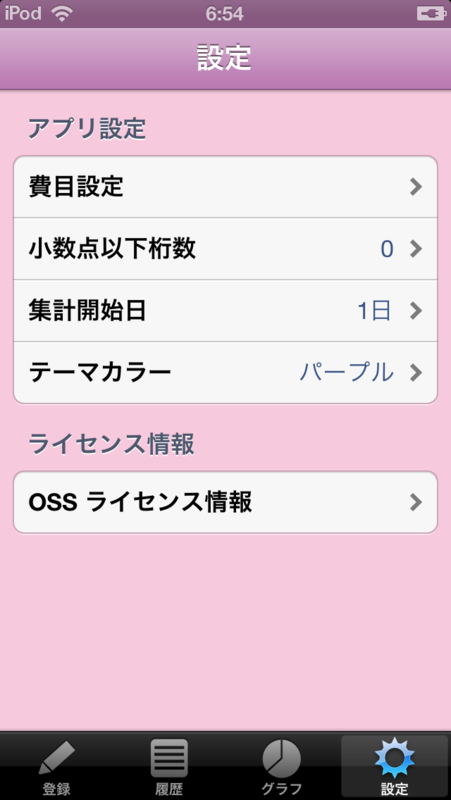
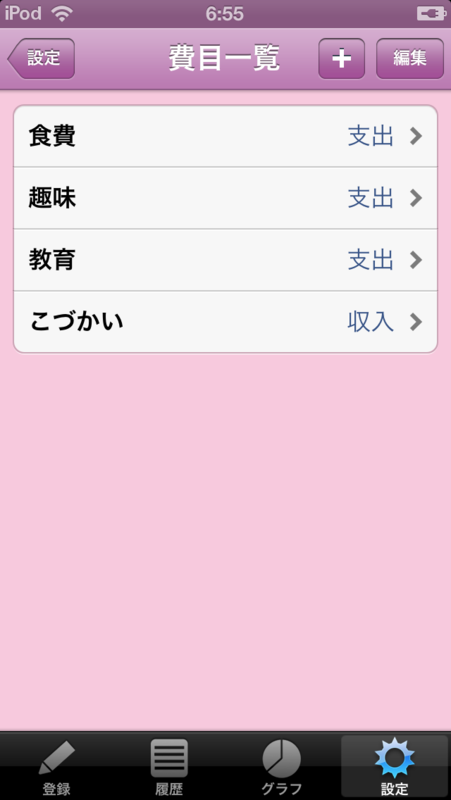

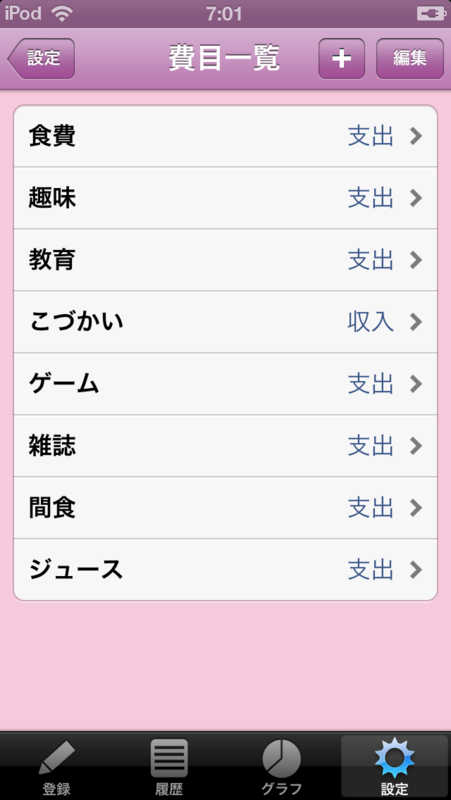
集計開始日を選択してください。(設定タブ -> 集計開始日)
グラフや履歴表示の期間で使用します。
給料日やおこづかいの日などの、主要な収入の日を指定することをオススメします。
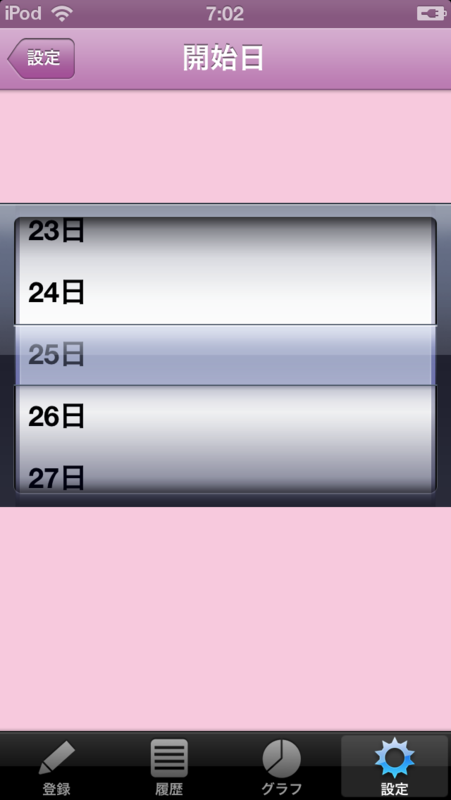
支出/収入を登録してください。(登録タブ)
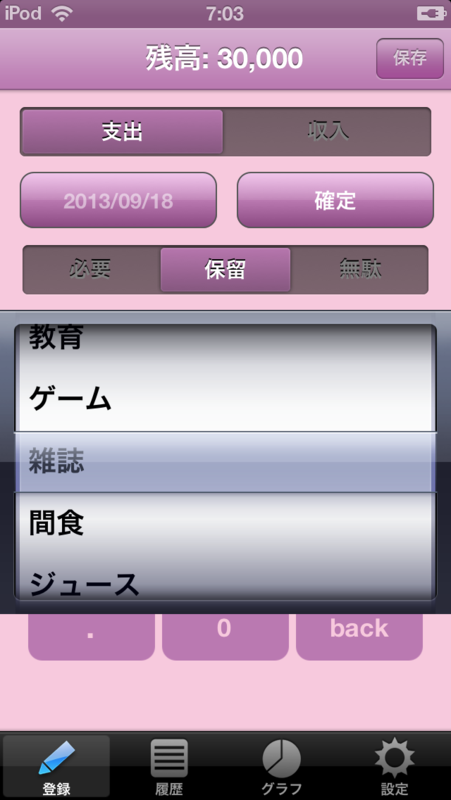
支出/収入、費目を選択してください。
費目はあとからでも変更できるので、急いでいる時は「未設定」のままにしておいてもかまいません。
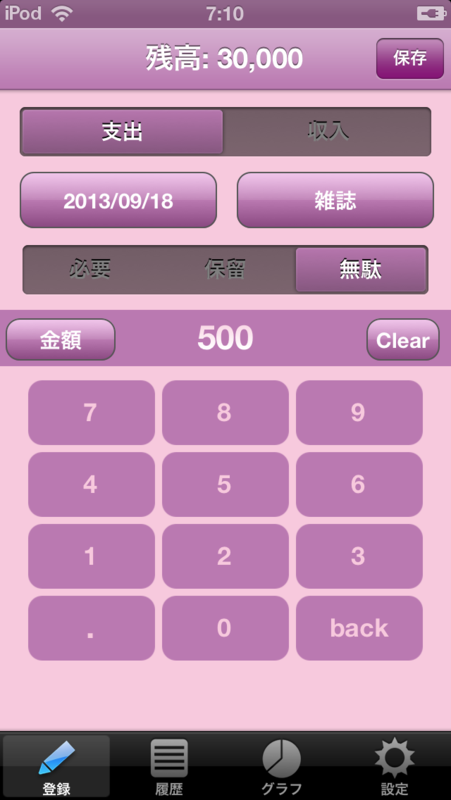
必要/保留/無駄 を選択してください。
こちらもあとから変更できますので、とりあえず保留にしておいて、一日の最後に振り返りがてら「必要」か「無駄」を選択するといった使い方もできます。
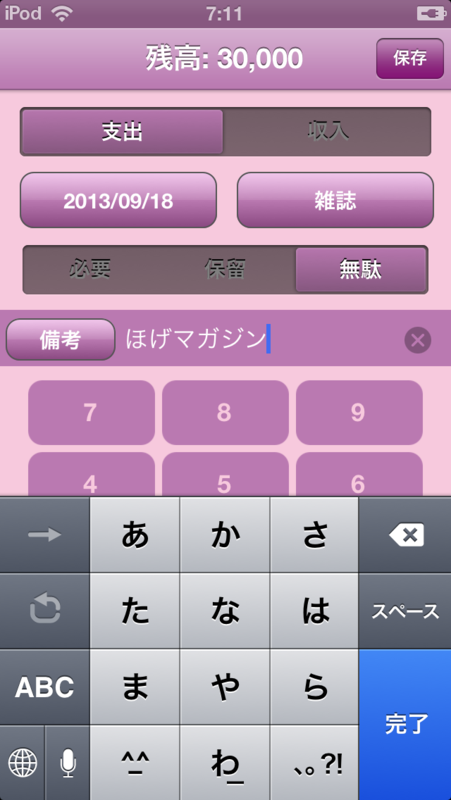
「金額」ボタンをタップすると「備考」が表示されます。
もう1度「備考」をタップすると「金額」が表示されます。
登録したデータは「履歴」タブで確認できます。

登録したデータをグラフ表示できます。
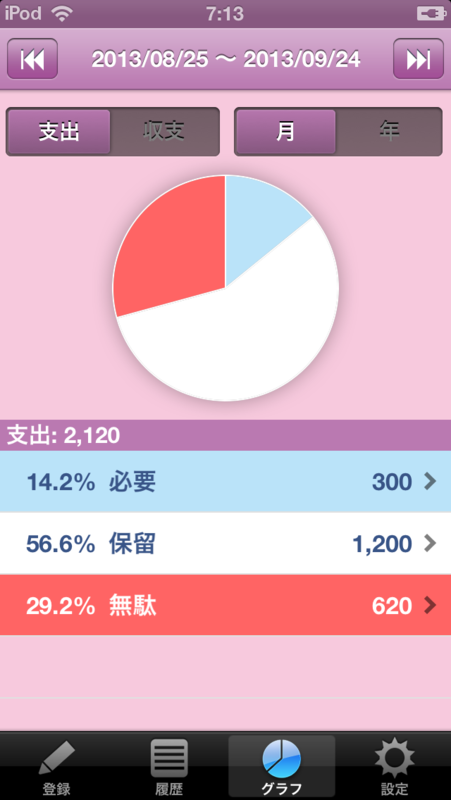
支出を 必要/保留/無駄 ごとに確認できます。
自分が普段どれだけ無駄遣いをしているか、意識してみてください。
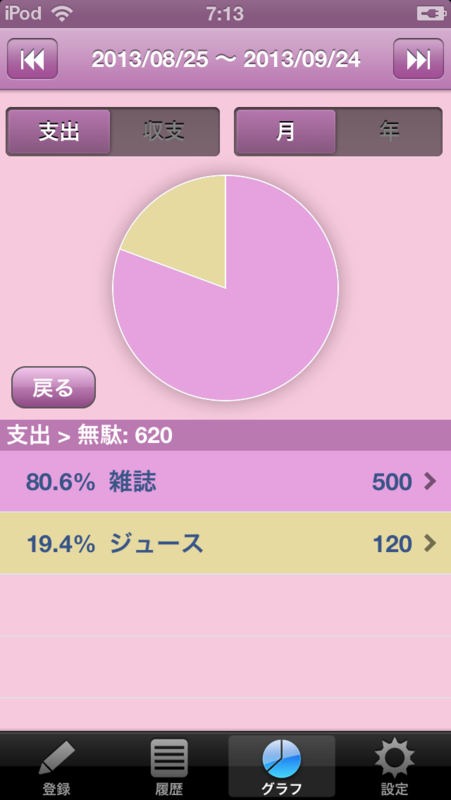
無駄遣いの費目の内訳も確認できます。
収支のバランスも確認できます。
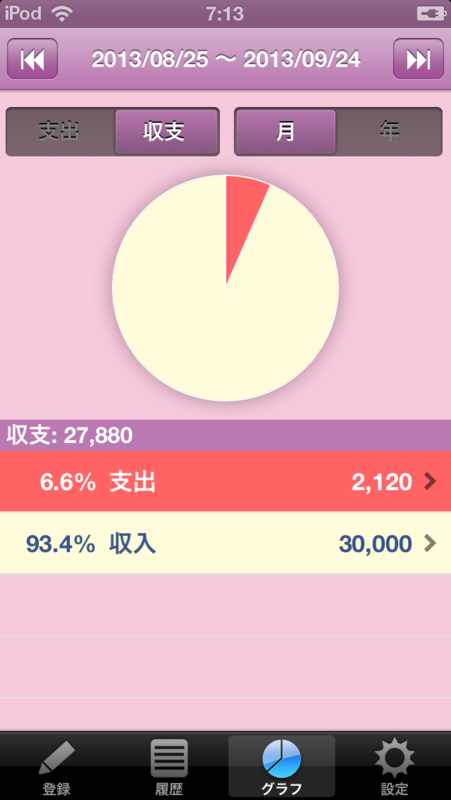
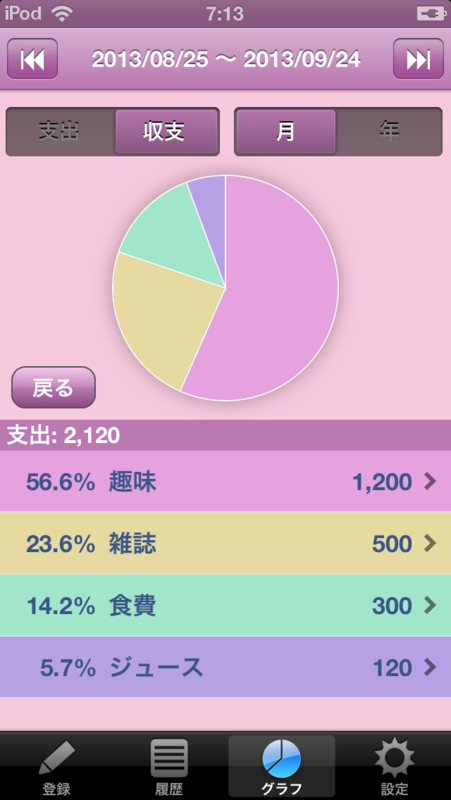
ぜひ「こづかいノート」を使って節約し、無駄遣いが減っていくことを実感してください。
ロックフェス電卓リリースしました。
新アプリ「ロックフェス電卓」をリリースしました。
【AppStore】https://itunes.apple.com/jp/app/id631743762
ロックフェスのチケット代は基本的に前払いですよね。友達と一緒に行く場合は、代表者が購入しておいて、後日清算というのが一般的かと思います。
その他駐車券、キャンプサイト券、交通費などいろいろな出費があり、ワリカンの計算も大変になります。
ロックフェス電卓にそのつど出費を登録しておけば、当日の清算が楽になります。
複数のイベントが登録できるので、去年いくらかかったかすぐに確認することもできます。
使い方
最初に起動するとこんな画面で、何も登録されていません。
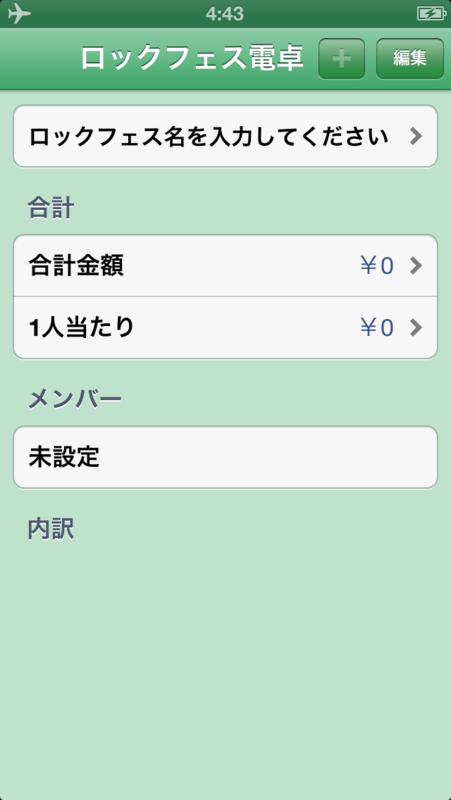
「ロックフェス名を入力して下さい」をタップします。

ナビゲーションバーの「+」をタップします。
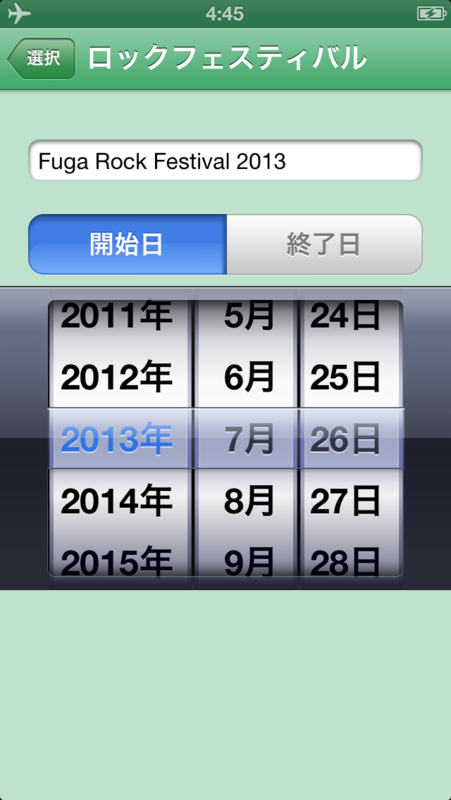
ロックフェス名の入力し、開始日・終了日を選択して下さい。
「選択」で前画面に戻ると自動的に保存されます。
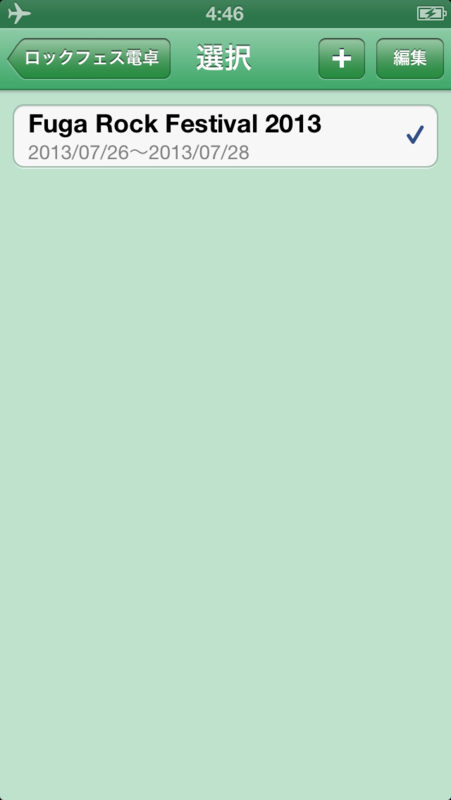
先ほど登録したロックフェスが選択されています。
「ロックフェス電卓」で最初の画面に戻ります。
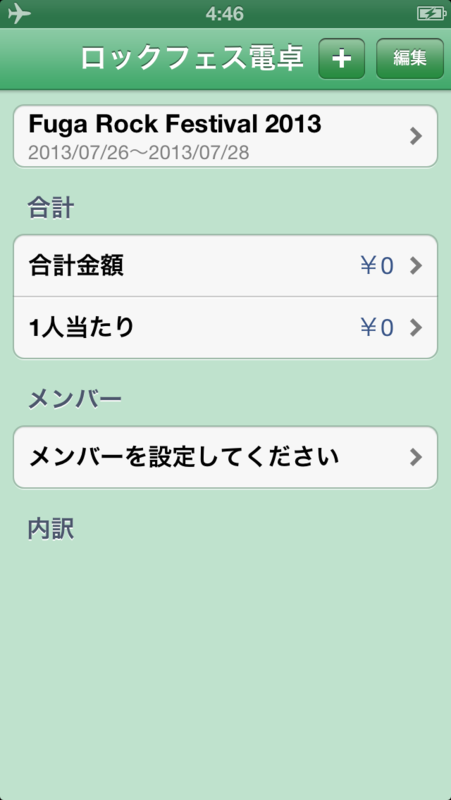
次に「メンバーを選択して下さい」をタップします。
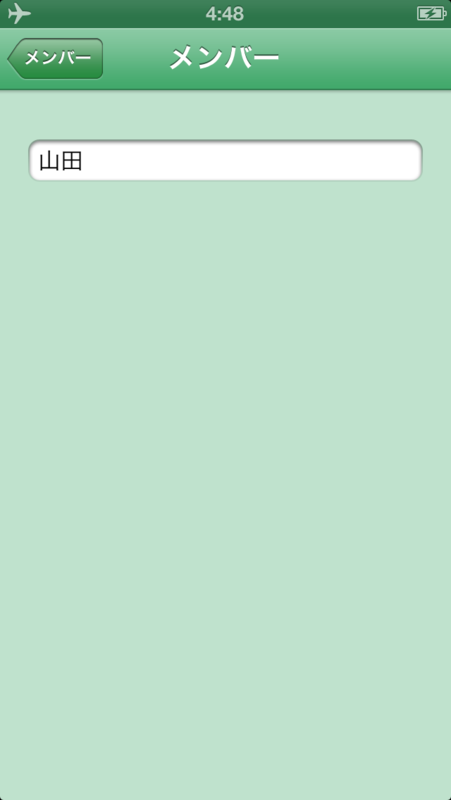
先ほどと同じ要領で、参加メンバーを登録します。
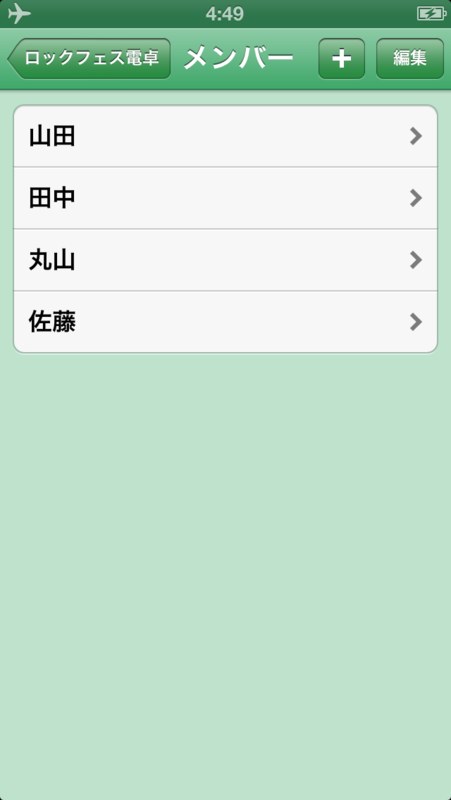
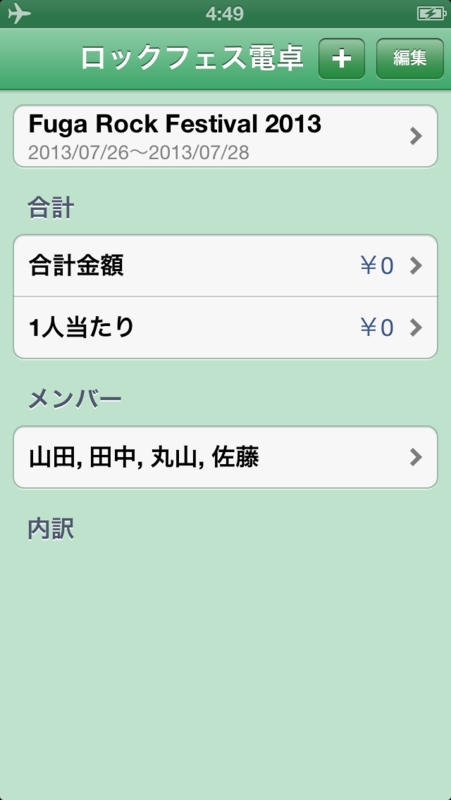
メンバーを登録したら、最初の画面の「+」をタップして、内訳を登録します。

名前、備考(必要なら)、金額を入力します。
金額は電卓で入力して下さい。
※割り算の結果、少数の金額が出る場合は、切り上げて整数にします。
「支払者: 未設定」のボタンをタップすると、

登録済みのメンバーを支払者として選択できます。
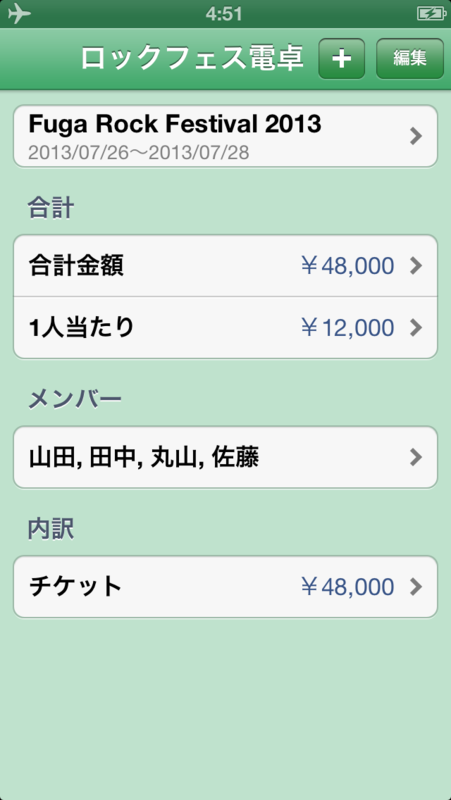
この状態で「合計金額」か「1人当たり」をタップすると、精算額を表示します。
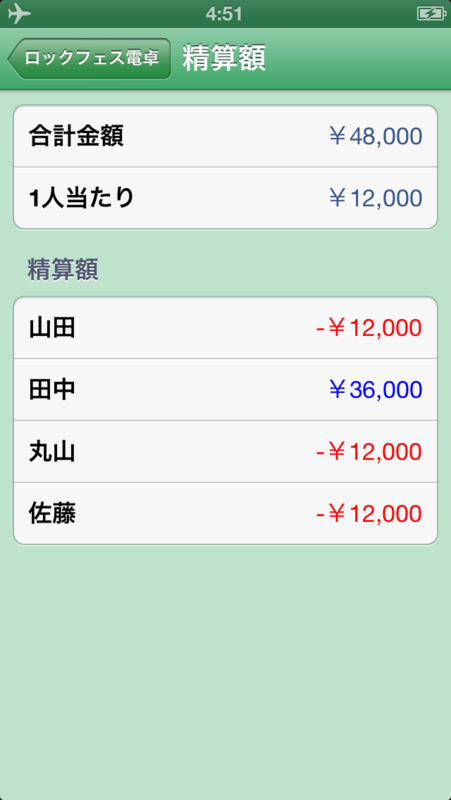
チケット代は田中さんが払っているので、他の3人から¥12,000ずつ計¥36,000もらえることがわかります。
こんな感じでワリカン対象の支払が発生するたびに登録しておけば、後日清算が楽になります。
このアプリを使った明朗会計で、快適なフェスライフを!!!
リリースしてから気付いたんですが、これロックフェス以外の普通の旅行でも使えるような。。。や、まあ自分とりあえずアラバキで使うために作ったんでいいんですけど。。
3ColorsMixerにSuggest機能追加しました。
メイン画面のツールバー右の「Suggest」ボタンをタップすると、Suggest画面を表示します。

作成中の色に対して、赤緑青の配分をそれぞれ±30した色を候補として表示します。
近い色をいくつか見てみたい時に使って下さい。
【AppStore】
https://itunes.apple.com/jp/app/tintchecker/id609068155
TintCheckerアップデートしました。(3ColorsMixerにアプリ名変更しました)
- アプリ名変更しました
アプリ名を「3ColorsMixer」に変更しました。
- 色の一覧から標準的な色を選択できるようにしました
一から色を作るだけではなく、既存の色を元にカスタマイズできるように、色の一覧で「User」と「System」を選択できるようにしました。
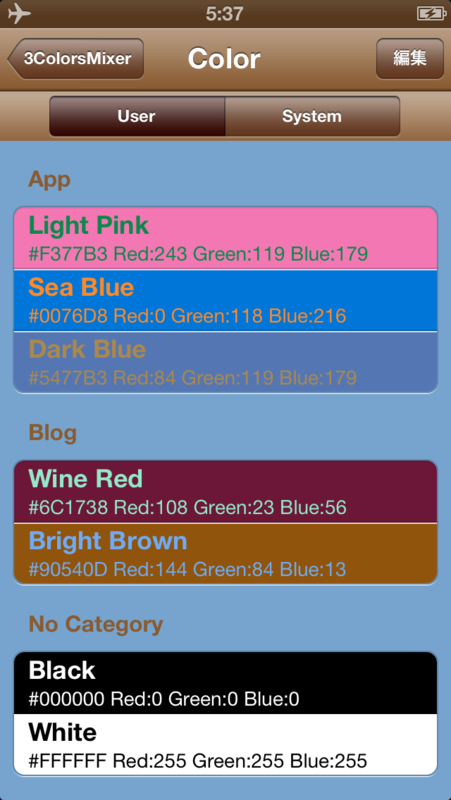
「User」を選択すると、自分で作った色が表示されます。
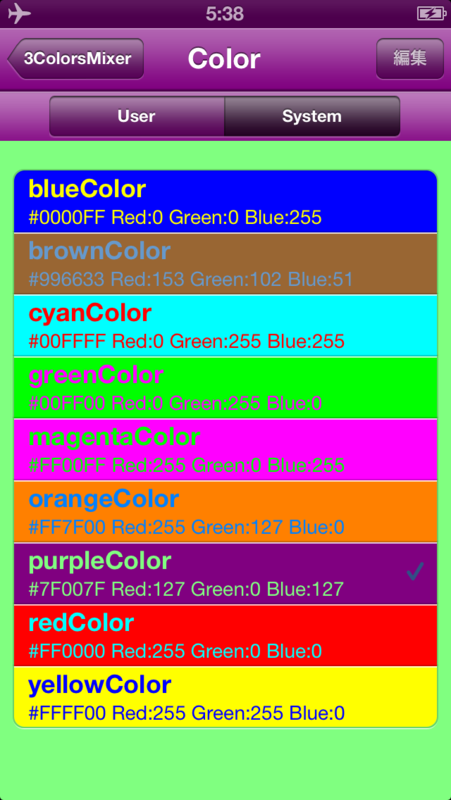
「System」を選択すると、UIColorの標準色が選択できます。
※画面はpurpleColorを選択した場合
TintCheckerリリースしました。
iPhoneの画面で色を作り、リアルタイムに確認できるアプリ「TintChecker」をリリースしました。
【AppStore】
https://itunes.apple.com/jp/app/tintchecker/id609068155
-使い方
初期状態では、画面の色が黒で表示されます。
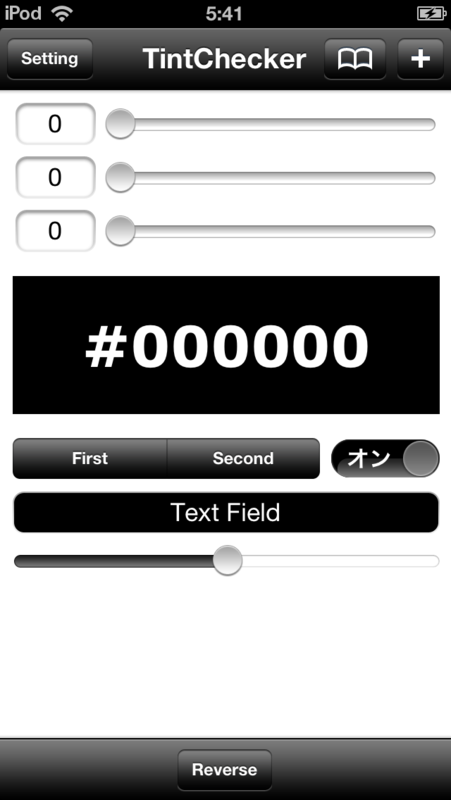
赤、青、黄色の配色(0〜255)を、スライダーか数字の直接入力で指定すると、画面の各コントロールにリアルタイムに反映されます。
作成した色はナビゲーションバーやラベルに設定され、反転した色が背景色やラベルの文字色に設定されます。
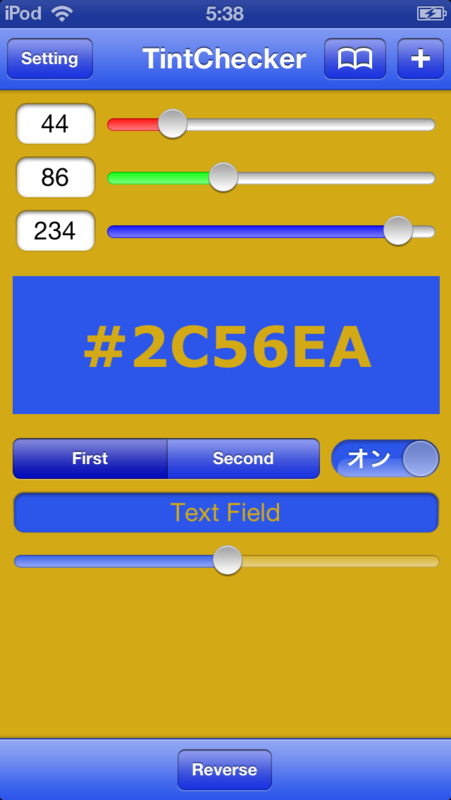
右上の「+」ボタンをタップすると、作成した色に名前とカテゴリをつけて保存することができます。
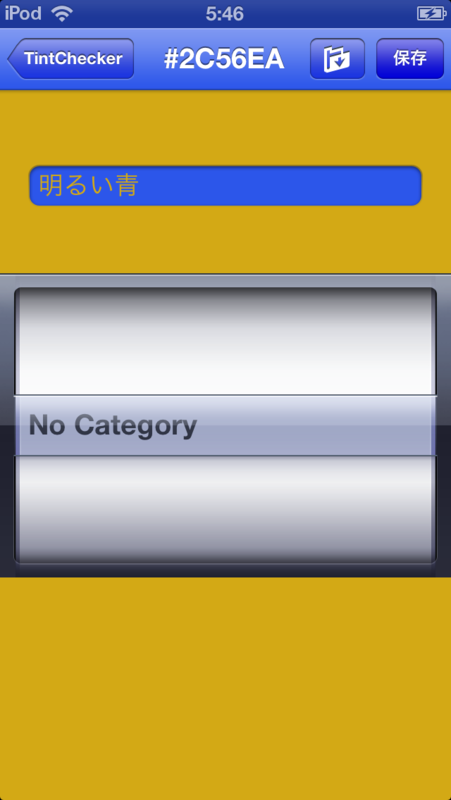
初期状態ではカテゴリは「No Category」だけですが、右上のフォルダボタンをタップすると、カテゴリを追加することができます。
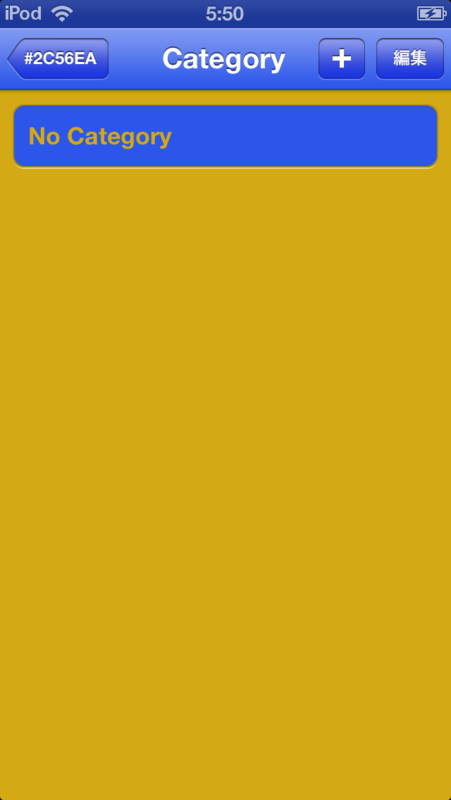

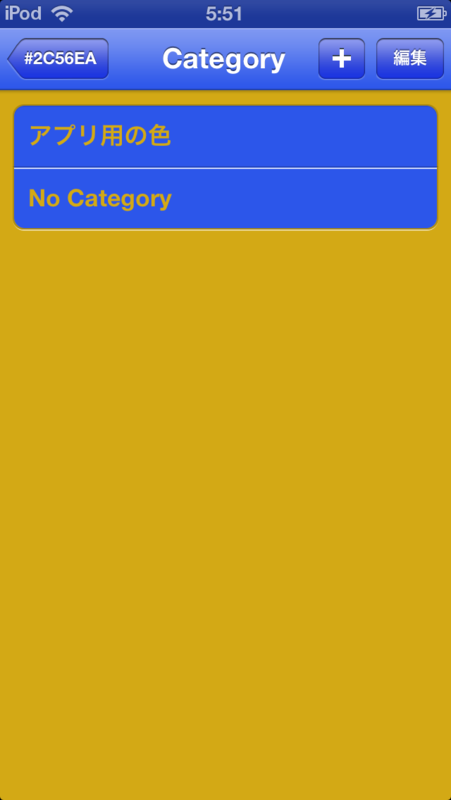
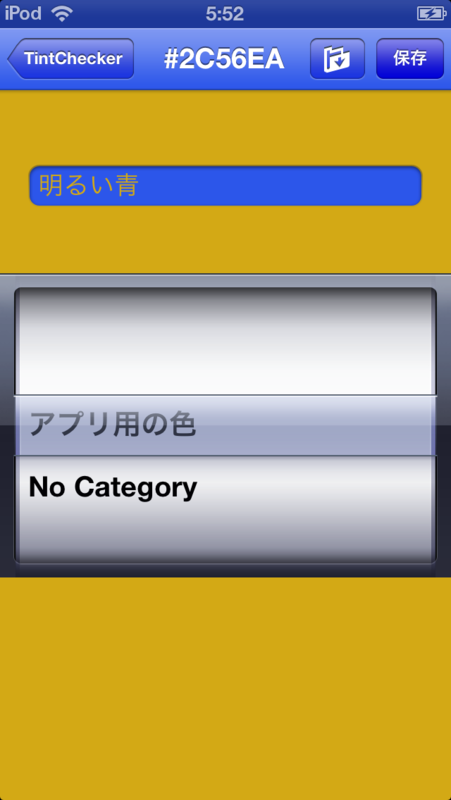
ブックマークボタンをタップすると作成した色が一覧表示されます。
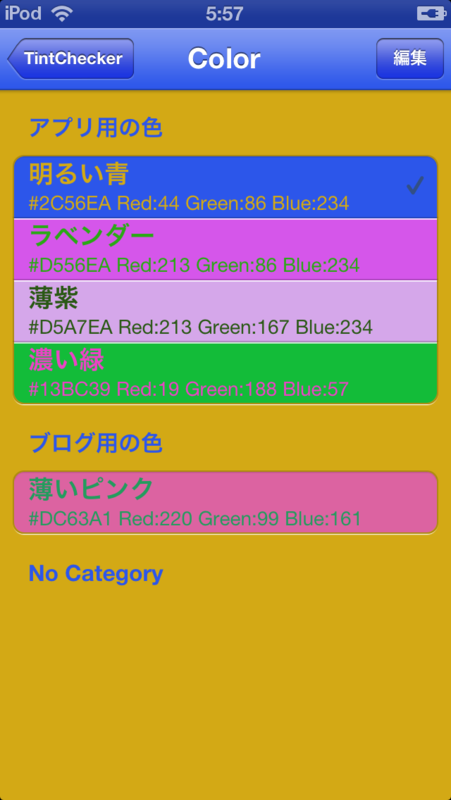
作成済みの色を選択すると、画面に反映されます。
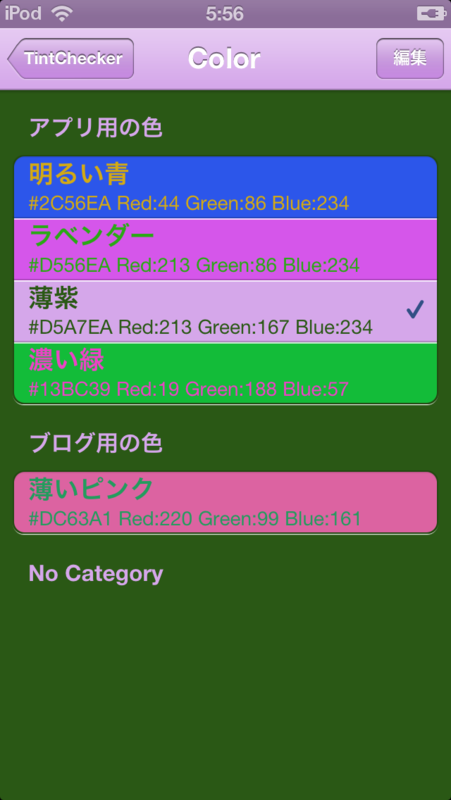
現在作成中の色はアプリ内で自動的に記憶されますので、保存前にアプリを終了した場合でも、アプリを再開すれば前回編集中の色が自動的に表示されます。
-まとめ
このアプリを使うことで、色を微調整しながら実機転送して確認という手間を省くことができます。
アプリ開発者だけでなく、スマートフォンサイトやブログを作成される方も、実機で色を確認するためにぜひご利用ください。
-補足
初期状態では、保存可能な色が2色までの制限があり、色の一覧画面に広告が表示されます。
気に入って頂けたらアドオン購入で、保存可能数を無制限にし、広告を削除できますので、ぜひよろしくお願いします。